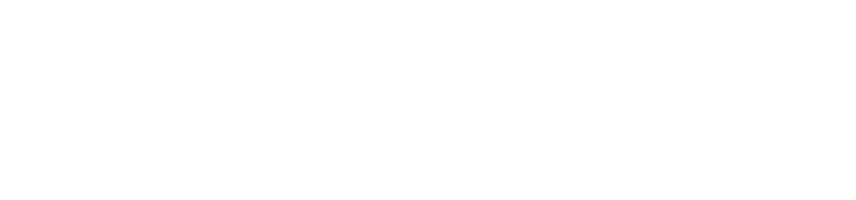Passo-a-Passo para Usuários Linux
No Linux você pode usar o rdesktop, um aplicativo gráfico que permite a conexão com nossos servidores.
Se você não possui o rdesktop instalado em seu sistema, faça o download e instale usando:
tar -xvzf rdesktop-1.4.1.tar.gz cd rdesktop-1.4.1 ./configure make su checkinstall
Usando o rdesktop
A maneira mais simples de iniciá-lo é digitar o seguinte no seu terminal:
rdesktop z tsalunos.uninorte.com.br
Obs: Talvez seja necessário trocar o layout de teclado após logar pois o padrão é inglês americano.
| Parâmetros opcionais: | |
|---|---|
-f | tela cheia |
-g | altera o tamanho da tela (1024×768, por exemplo) |
-a | altera a profundidade das cores (8 bits, 16 bits, 24 bits) |
-u | especifica o nome de usuário (matrícula) |
-p | especifica a senha |
Exemplo de uso dos parâmetros opcionais:
rdesktop -u joaopaulo -p 05049128 -a 16 tsalunos.uninorte.com.br
Inicia com a matrícula “05049128”, senha “a8g8r8” e 16 bits de cores.
rdesktop -z -g 1024x768 -a 16 tsalunos.uninorte.com.br
Inicia com resolução de 1024×768 e 16 bits de cores.
rdesktop –z -f –g 800x600 –a 24 –u 05049128 –p jfsnf tsalunos.uninorte.com.br
Inicia no modo de tela cheia, com resolução de 800×600, com 24 bits de cores, matrícula “05049128” e senha “ifsnf”.
Tela de login:
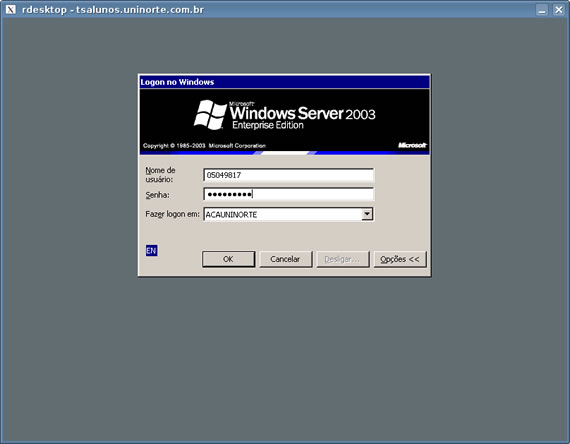
Digite seu nome de usuário (matrícula) e senha.
Tela de preferências:
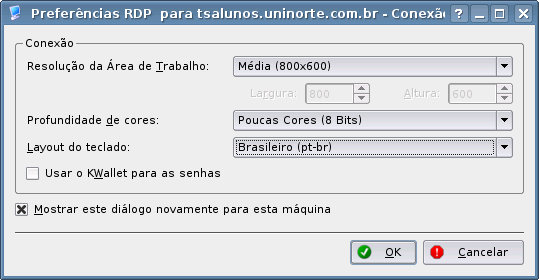
Pode ser acessada pelo botão preferências, ou caso contrário será acessada após mandar conectar.
Nesta tela é possível configurar resolução, profundidade de cores e layout de teclado.
Pode-se também marcar se desejamos que essa tela sempre apareça antes da conexão. Isso é prático caso se use configurações de resolução e cores diferentes nos acessos.
Tela de Conexão:
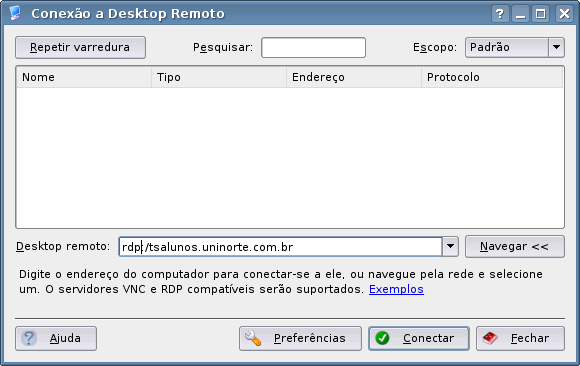
Preencha a caixa de texto “Desktop remoto” conforme esta ilustração e clique em “Navegar”.